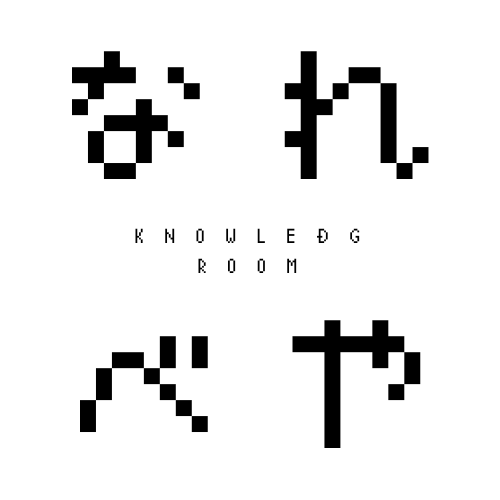こんにちは、ピクねこです!
「FXの自動売買を始めたいけど、なにを準備すればいいのかわからない……」と悩んでいませんか?
そんなあなたに、絶対に必要な3つの準備を初心者でも分かりやすく画像付きでご紹介します!
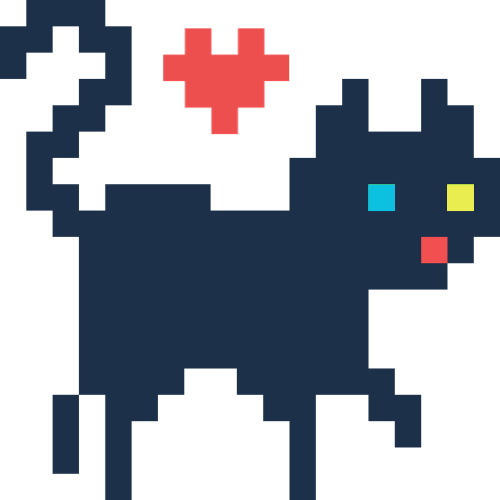 ピクねこ
ピクねここの記事は以下のような人におすすめ!
・自動売買を始めたいけど、なにを準備すればいいか分からない人
・FXの自動売買に興味がある人
・おすすめのEAやVPS、MT4の設定方法を知りたい人
この記事では「FXの自動売買で稼げるようになりたい人」に向け、おすすめの導入方法を紹介します。
この記事で紹介するFXの自動売買を行えば、実際にたった1ヶ月で40万を稼ぐことができたので、ぜひご覧ください。
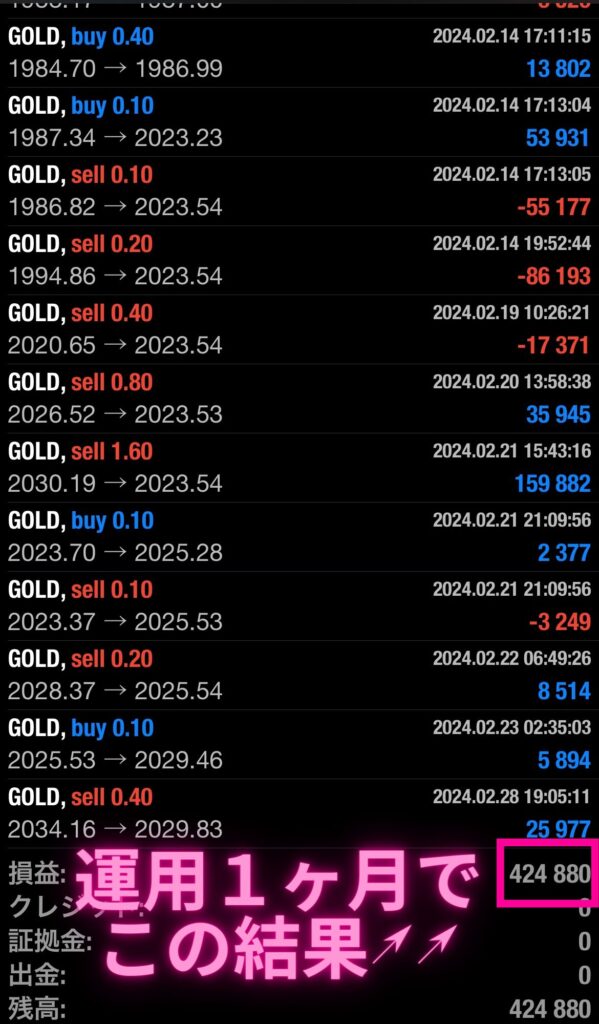
それでは、どうぞ!
まずはEA!
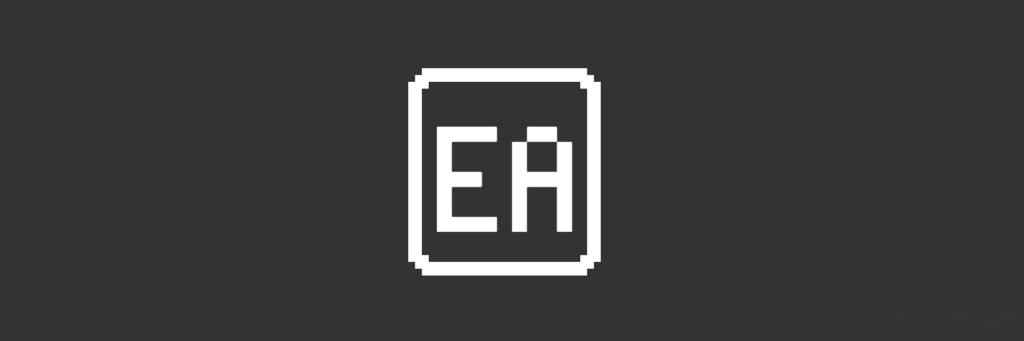
FXの自動売買取引を始めるために必要な準備1つ目は、「EA」です。
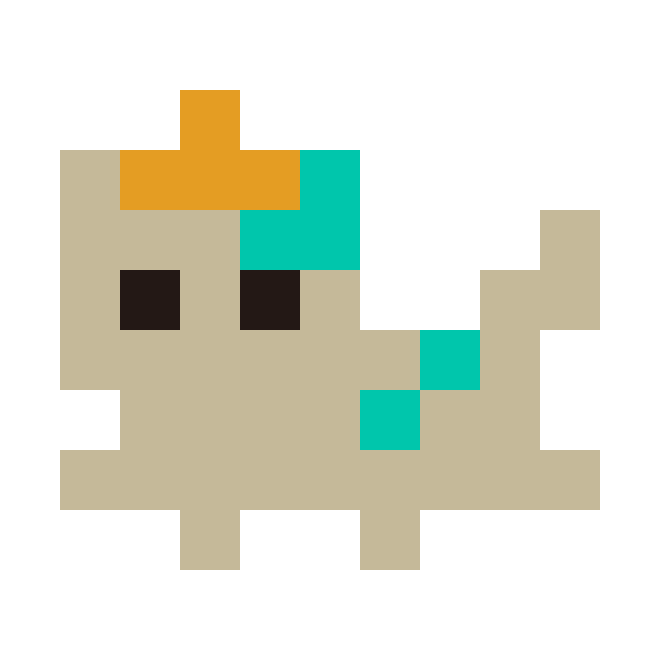
EAって?
「Expert Advisor(EA)」とは、予め決めておいた設定に合わせて自動売買を行うプログラムのこと。
プログラムだけでは使えないので、後述するMT4(メタトレーダー4)というツールに組み込んで運用する必要があります。
例えると、スマホ本体が「MT4」で、アプリが「EA」。ゲーム機が「MT4」で、ゲームソフトが「EA」というイメージです。
LINEとInstagramが違ったり、マリオとドラクエが違ったりするように、EAが変わるとトレードのスタイルや収益性が変わります。
つまり、EAの選び方を間違えると収益が出ずに損失ばかり出してしまうなんてことにも…。
EAをまだ持っていない、おすすめのEAを知りたいという方は、まずはこちらの記事を参考にしてください

VPS導入の必要性
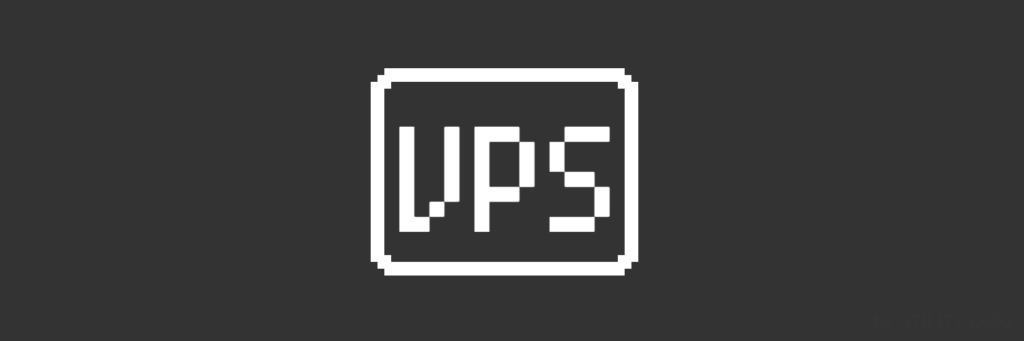
EAを動かすためには、PC版のMT4を稼働しておく必要があります。
PCを起動している間でしか取引を実行することができないため、原則としてPCを一日中休むことなく稼働させ続けなくてはなりません。
しかし、ご家庭のPCで24時間稼働を続けると大きな負荷がかかり、意図しないPCの停止や再起動により、取引ができなくなり、機会損失に繋がってしまうことがあるので注意が必要です。
そういったリスクを回避するため、必要な準備2つ目が「VPS」です。
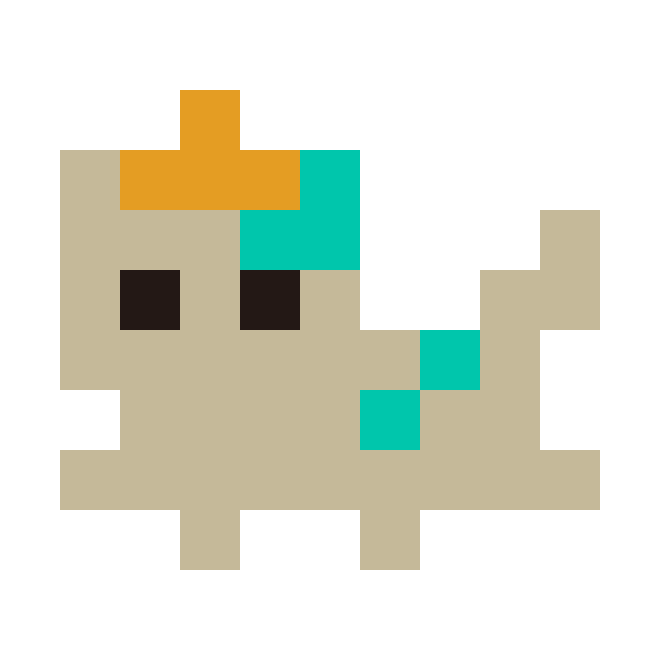
VPSってなに?
VPSとは、バーチャル・プライベート・サーバー(Virtual Private Server)」の略で、「仮想専用サーバー」のこと。
簡単に言うと、インターネット上にある、24時間安定稼働してくれるレンタルパソコンのようなものです。
VPSを導入すれば、お使いのPCのオンオフに関わらず、EAを動かすことができます。
また、PCのWindowsやMacはもちろん、スマホやタブレットでも使用でき、どこにいてもMT4を操作できるようになるのでとても便利です。
MT4でEAを常時安定して稼働させるためにVPSは必須と言っても過言ではありません。
VPSには月額2,000円前後の費用がかかりますが、EAを実践して成果がでるようになれば、すぐにペイできる金額です。
もちろん、VPSを導入せずにコスト0でも実践できますが、PCへの負荷やEA稼働の安定性、PCの電気代を考えると、VPSの導入を強くおすすめします。
MT4を稼働させることができるVPSは、様々な業者から提供されています。
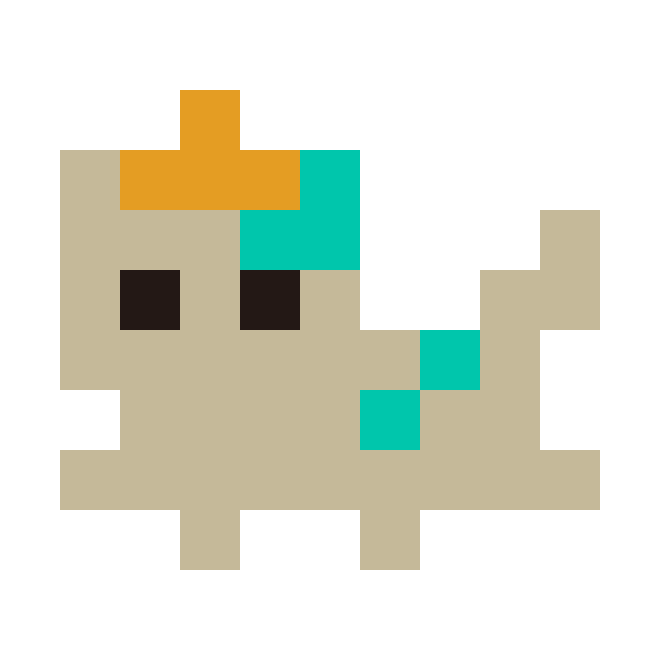
おすすめのVPSはどこ?
低価格かつ高パフォーマンスのFX自動売買専用VPSが使用できるお名前 .comデスクトップクラウドがおすすめです。
- 取引を行う上でとても重要な約定速度が圧倒的に速く、安定した取引が可能。
- サーバーの知識がない初心者の方でも簡単にVPSの利用ができます。
- リモート接続に必要なRDSライセンスが無料で利用できます。
- 24時間365日の電話・メールサポートの無償提供や万が一に備え、サービス品質保証制度(SLA)を導入してるなどサポートが充実しています。
もちろん、ピクねこも使っています!
VPSをこれから導入する方は、「お名前.com デスクトップクラウド」を選びましょう!
\ おすすめ /
お名前 .comデスクトップクラウドの申し込み方法
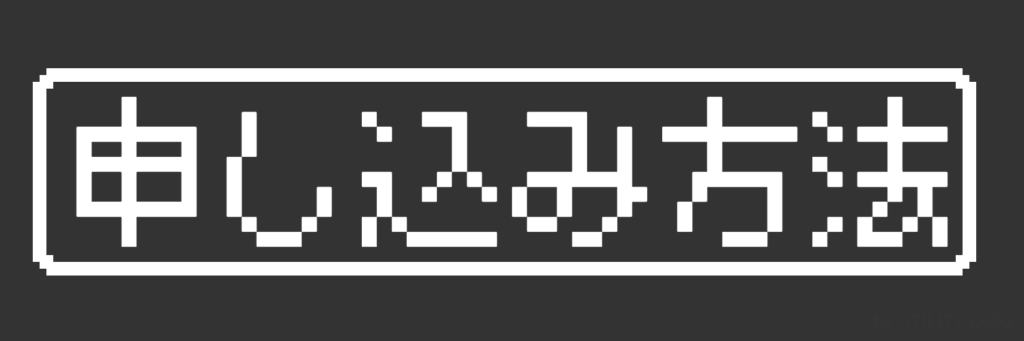
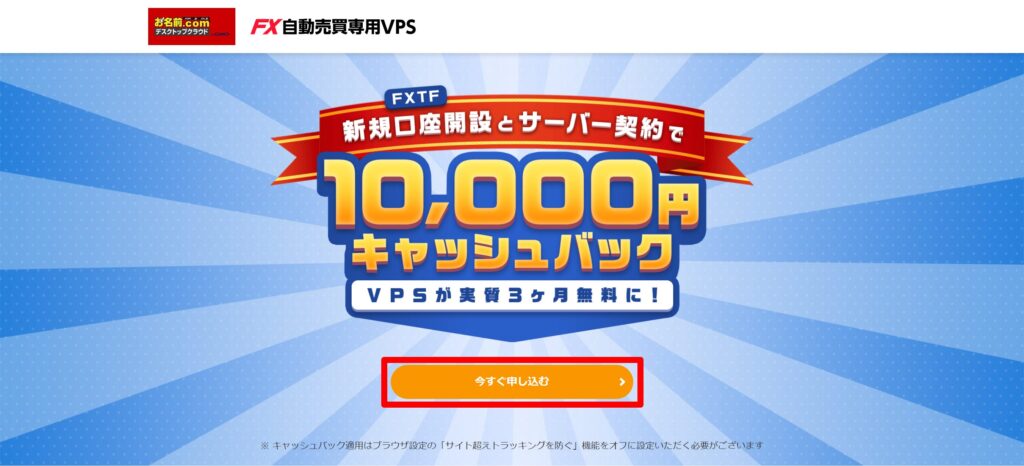
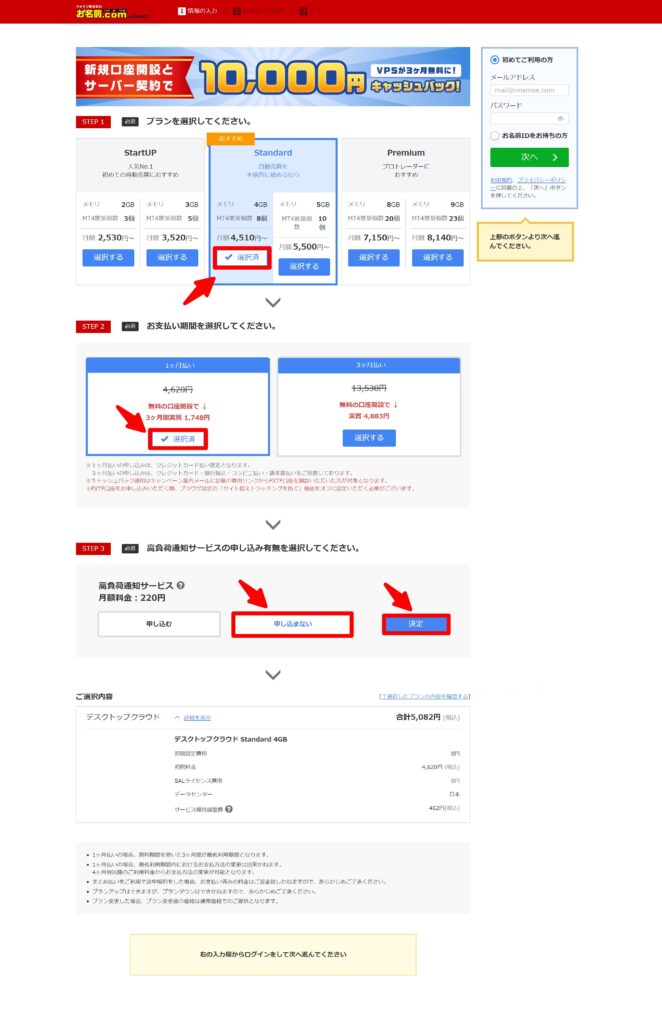
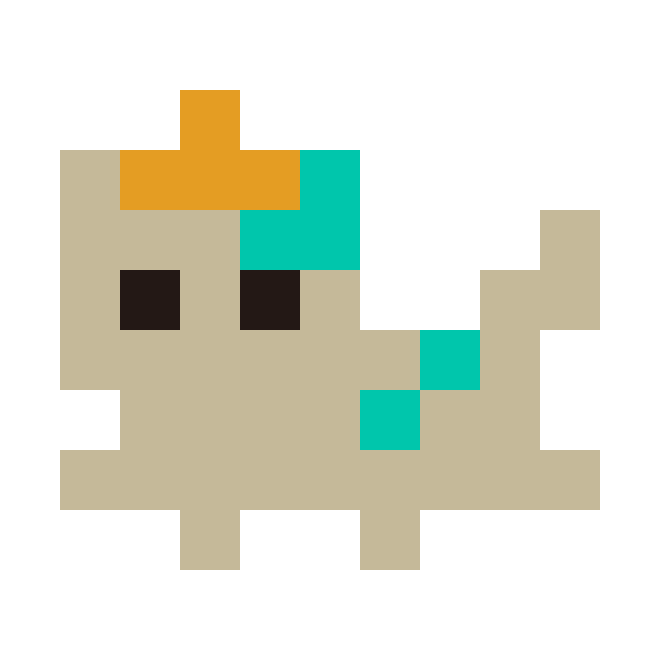
どのプランがおすすめ?
画像例では、4GBプランを選択していますが、私は3GBプランを契約しています。
MT4を4つ起動しても問題なく動いているので、コストを考えると3GBプランがおすすめです。
費用を抑えたい場合は、最安値の2GBプランを契約して、必要に応じてアップグレードすると良いと思います。
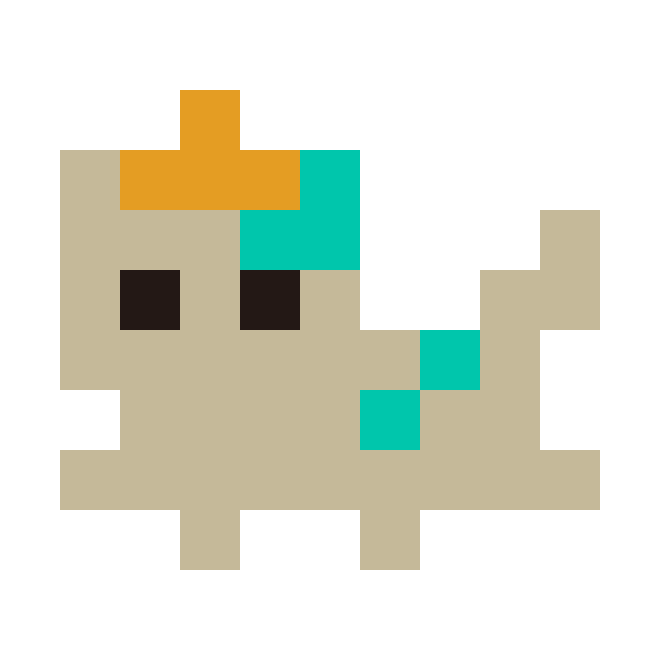
オプションは必要?
高付加通知サービスは、VPS がメモリ不足の場合等に、お客様へお知らせするサービスになります。
基本的には不要ですので「申し込まない」で大丈夫です。
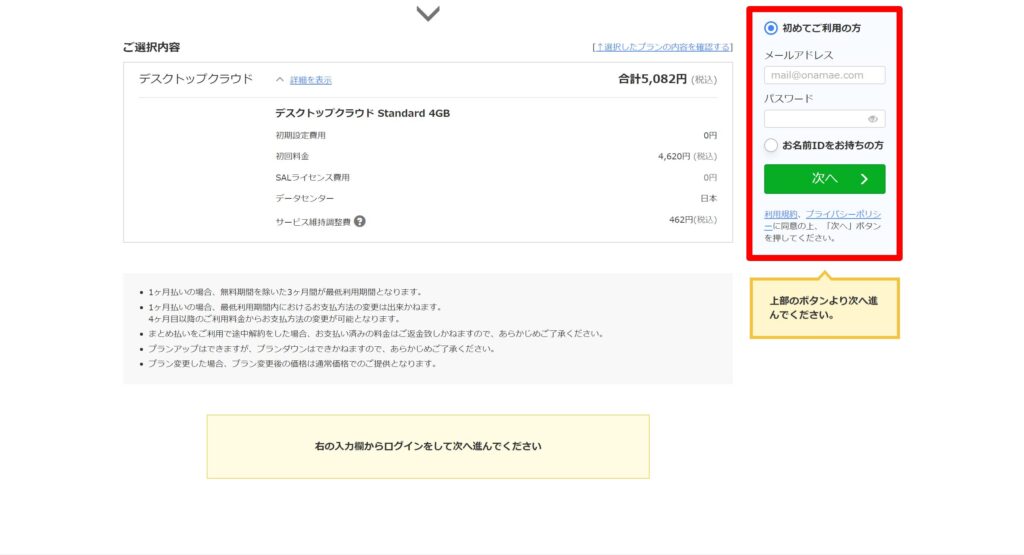
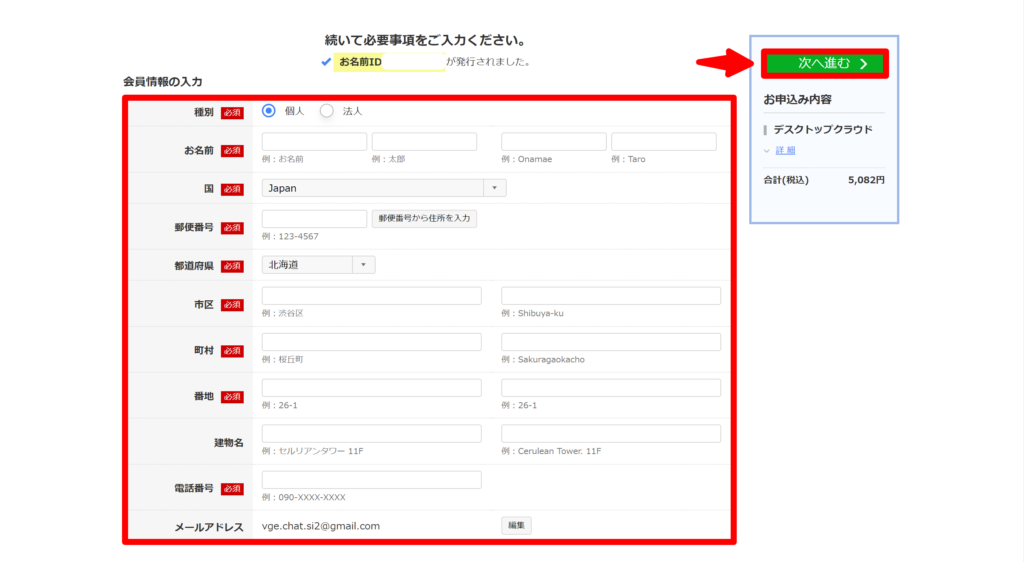
すでに、お名前.comの会員IDをお持ちの方は、会員IDとパスワードを入力してログインします。
お名前.comの会員IDを持っていない方は、「初めてご利用の方」選択。
メールアドレスとパスワードを入力して、会員情報を登録してください。
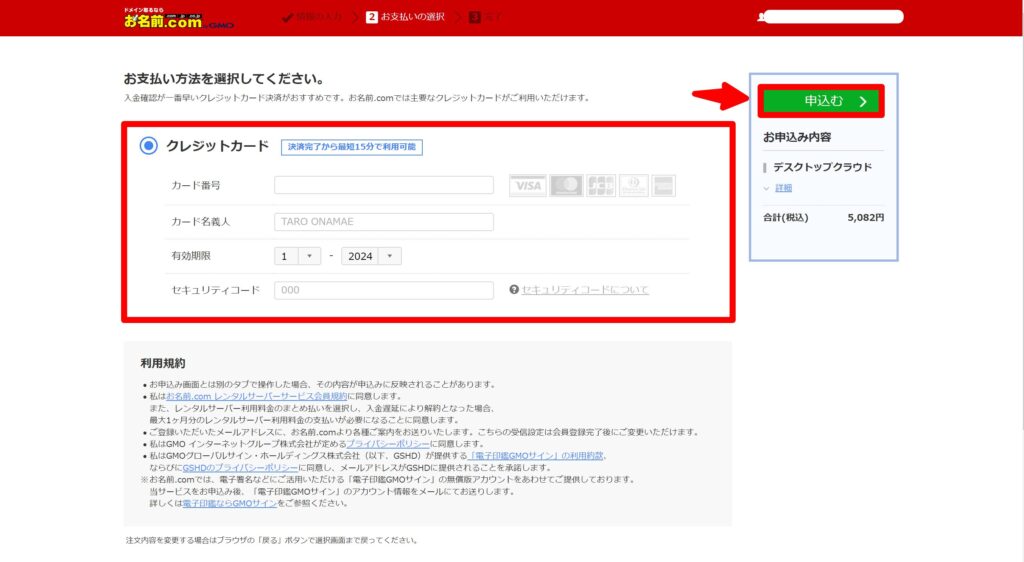
支払いが遅れると自動売買システムが止まってしまうため、支払い方法は「クレジットカード払い」がおすすめ。
今回はクレジットカード支払いを選択しています。
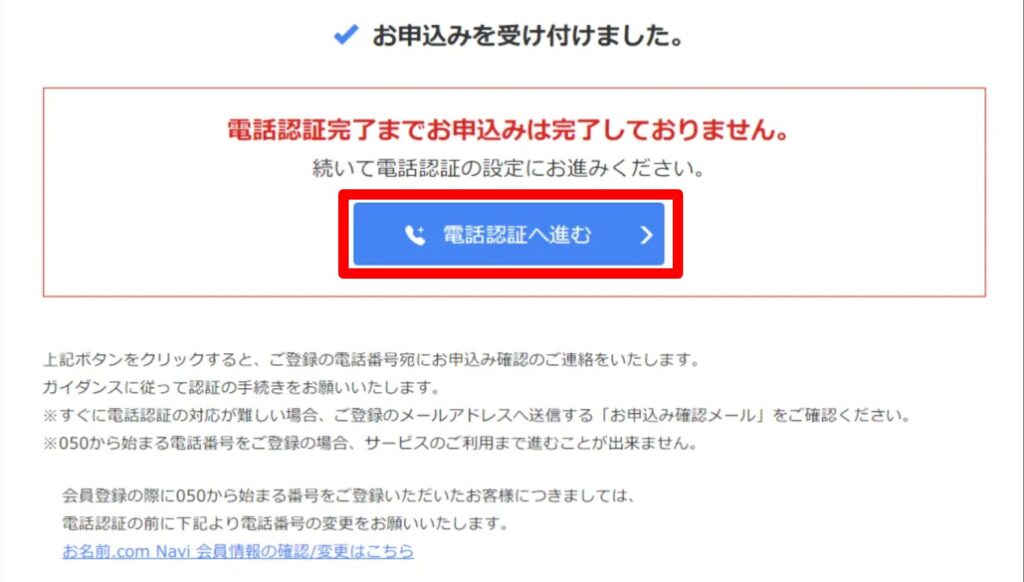
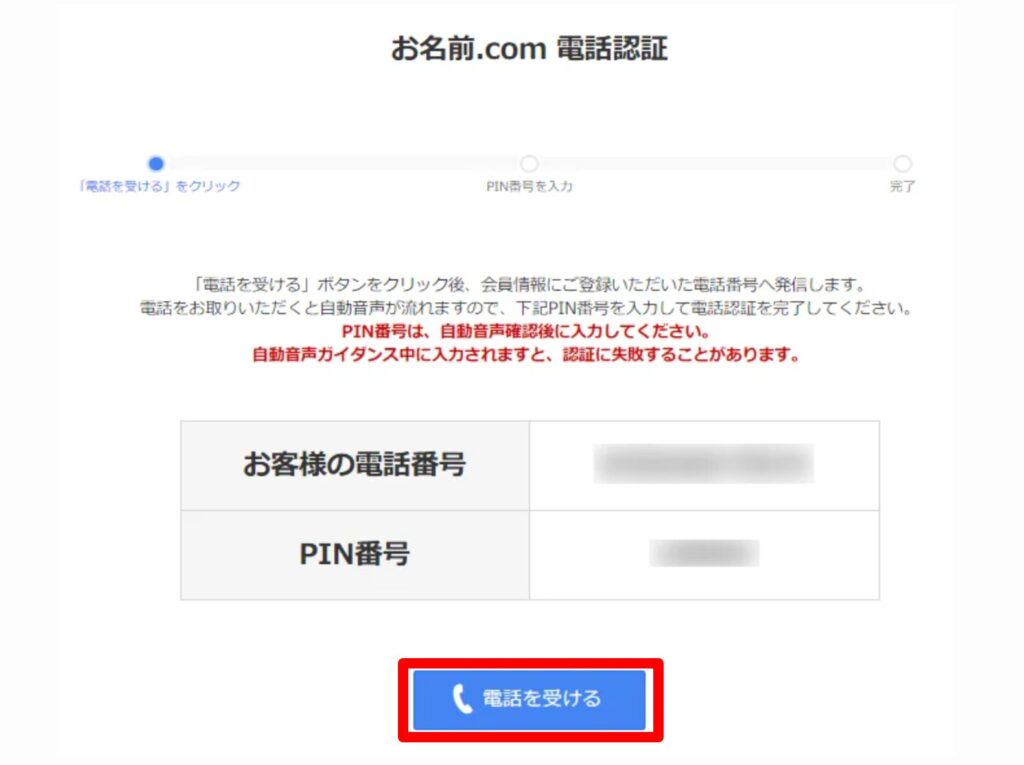
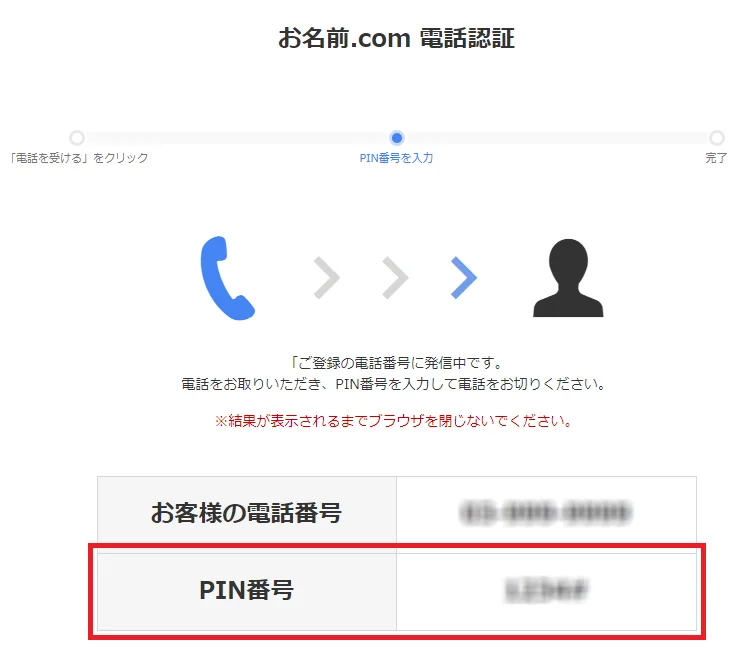
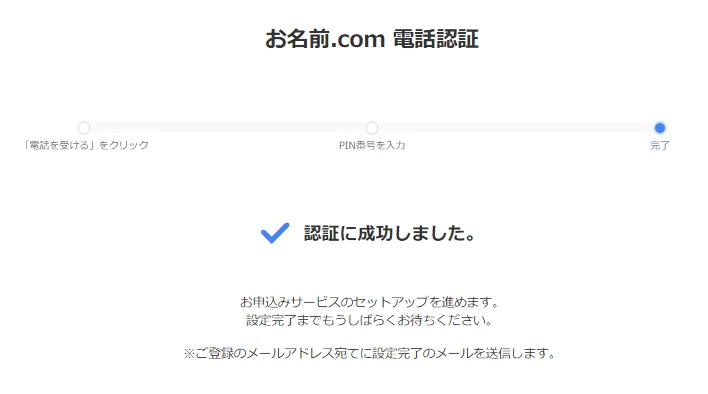
認証完了画面が表示されれば無事申し込み完了です。
銀行振込やコンビニ払いを選択された場合は、入金手続きを行います。
入金後、 30分~3時間後に「[お名前.com] デスクトップクラウド サービス設定完了」という件名のメールが届きます。
VPSの初期設定
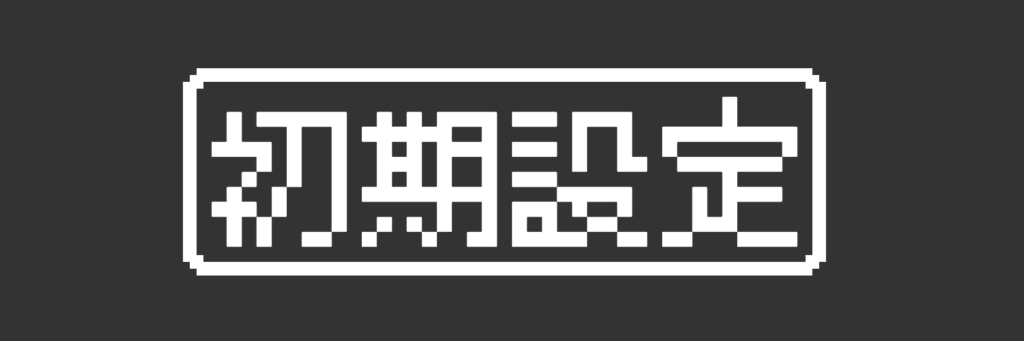
VPSにはリモートデスクトップというアプリを使って接続します。
リモートデスクトップで接続を行うためには、デスクトップクラウドのコントロールパネルにてパスワードの設定が必要です。
ここではVPSの設定手順を解説していきます。
下記リンクからお名前.comの「会員ID」と「パスワード」にてコントロールパネルにログインします。
コントロールパネルにログインすると、ポップアップが表示されますので「パスワード設定」をクリックし、接続用のパスワードを設定します。
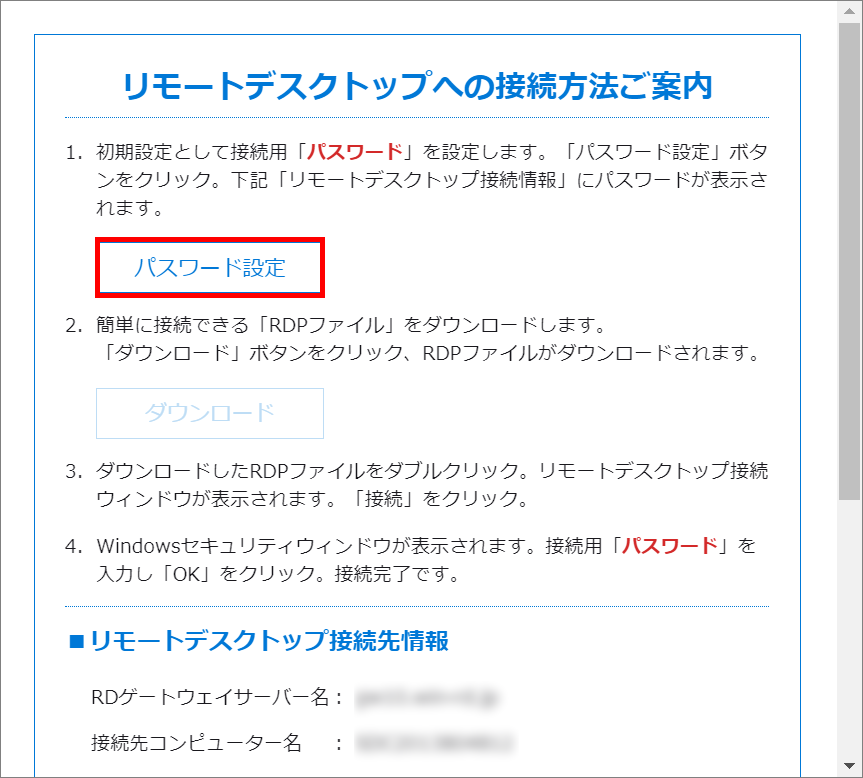
「リモートデスクトップ接続先情報」に接続用「パスワード」が表示されますので、お控えください。
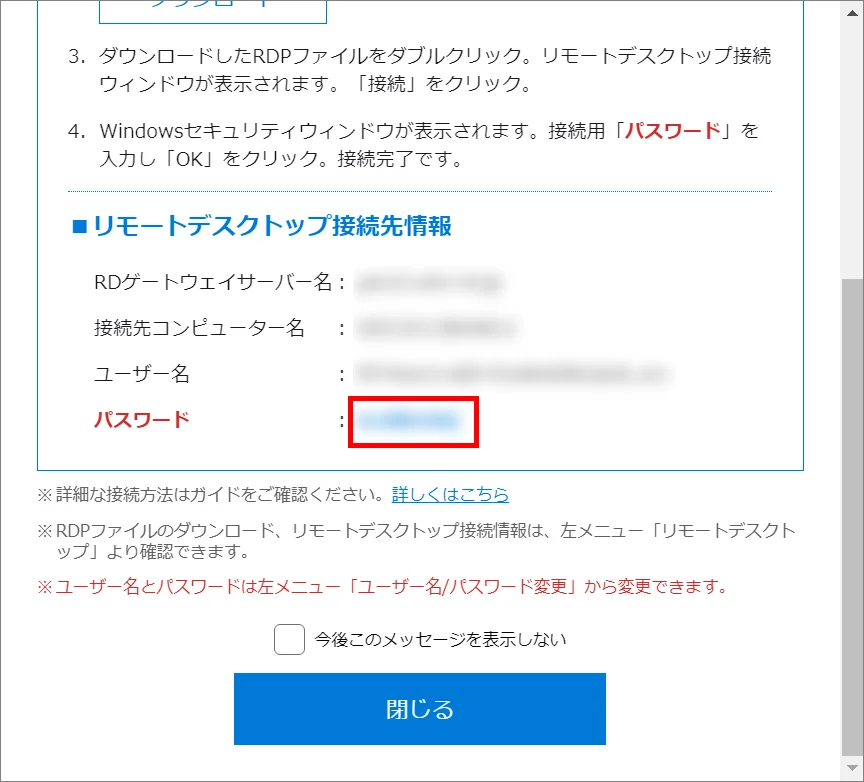
以上で初期設定は完了です。
リモートデスクトップ接続方法
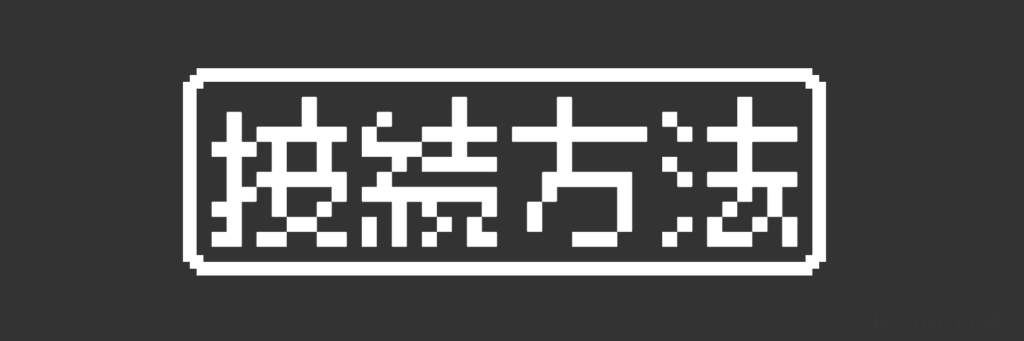
お名前.com公式のサポートページがありますので、ご参照ください。
RDPファイルという設定ファイルを使った接続が簡単で便利です。
RDPファイルでかんたんに接続する(Windows/Mac)
MT4のインストール
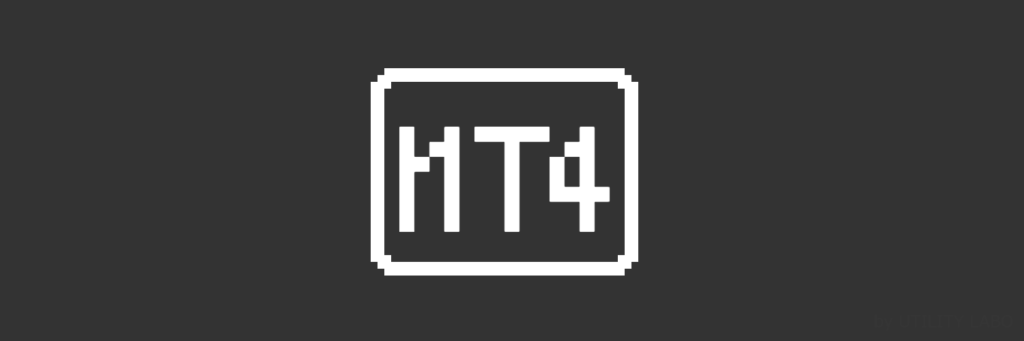
最後に、トレードをするために必要な3つ目の準備「MT4(メタトレーダー4)」のインストール手順について説明します。
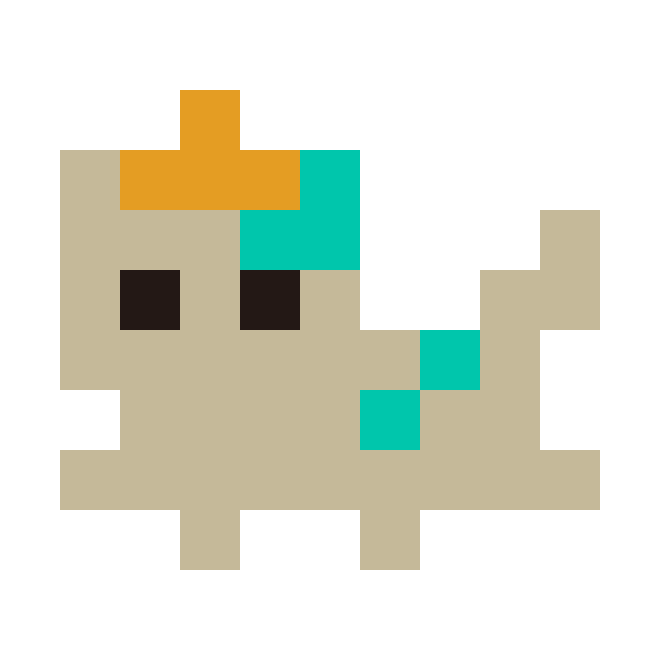
MT4?
MT4(メタトレーダー4)とは、FXで用いられる無料の取引ツールのこと。
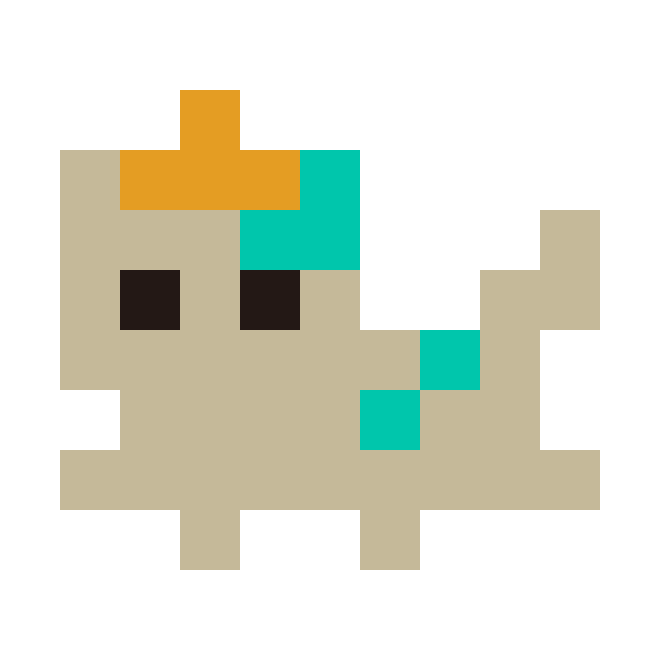
MT5じゃダメなの?
ここで紹介しているEAは「MT5」では動作しませんので、必ず「MT4」をインストールしてください。
また、スマートフォンではEAの設定が行えませんので、PCで作業を行ってください。
リモートデスクトップアプリからVPSにログイン後、WEBブラウザを立ち上げて、下記リンクからMT4ダウンロードページを表示します。
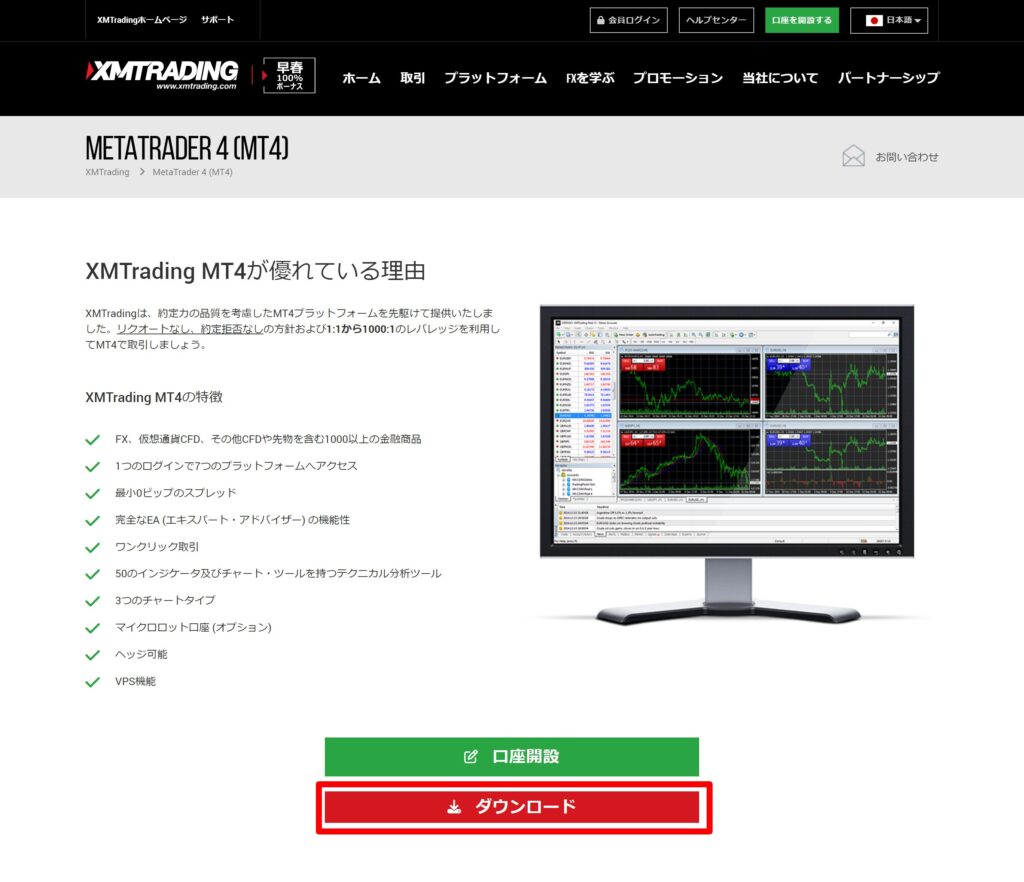
ダウンロードが終わったら、ダウンロードしたファイル「xmtrading4setup」を開いてMT4をインストールします。
インストールが終われば、MT4を起動してEAを稼働することができます。
さっそくEAをMT4に設置して運用を始めましょう。
まとめ
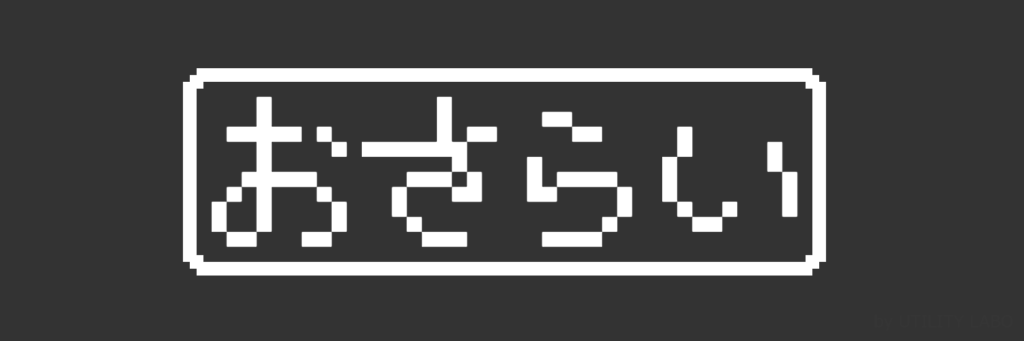
最後に今回の内容のおさらいです。
- FXの自動売買の準備には、「EA」と「VPS」、「MT4」の3つが必要!
- PCを24時間稼働し続けるための「VPS」は必須!
- おすすめの「EA」と「VPS」をご紹介!
- 「VPS」と「MT4」の導入方法を初めてでも分かりやすく解説!
FXの自動売買をこれから始めたいという方は、この記事を参考に「EA」と「VPS」、「MT4」の3つを準備しましょう!
FXは、投資である以上、当然損失リスクがありますが、きちんとルールを守った運用を心がければリスクを抑えることができるので、FX初心者の方でもおすすめです。
下記の記事からお申し込みの方限定で、1ヶ月で40万を稼ぐことができた限定EAを無料で使えるキャンペーン中!
限定EAを使ってみたいという方は、下の記事をチェックしてみてください

補足:MT4を複数インストールする方法とVPSをスマホで使う方法

MT4を複数インストールする方法
MT4は1台のVPS上で、複数起動することができます。
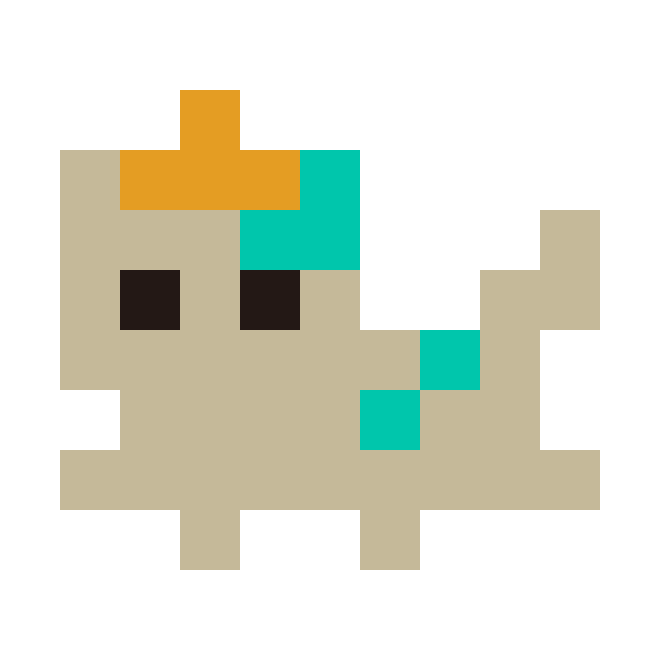
1つでいいんじゃないの?
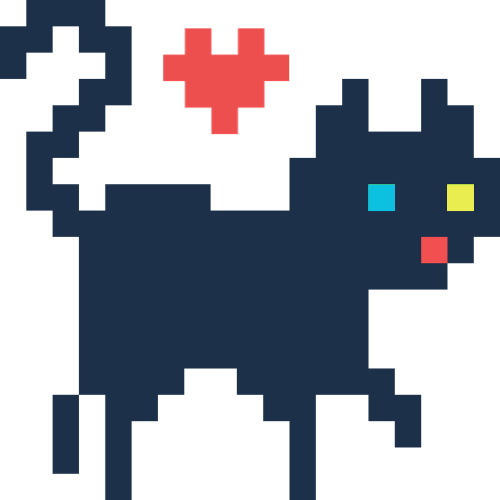 ピクねこ
ピクねこMT4を複数起動することで、別々の口座を使って複数の通貨ペアでEAを運用することができるから便利だよ。
しかし、普通にインストールしただけではMT4は1つしかインストールできません。
複数インストールするには、MT4インストール時に操作が必要です。
ここからその方法について解説します。
先程インストールした、MT4のショートカットの名前を変更します。
例)「XMTrading MT4」→「XMTrading MT4 NO2」
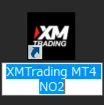
名前は任意ですので、自分がわかりやすい名前に変更すれば大丈夫です。
MT4のインストールファイルを起動します。
1つ目のMT4インストール時に使用したファイル「xmtrading4setup」を開いてください。
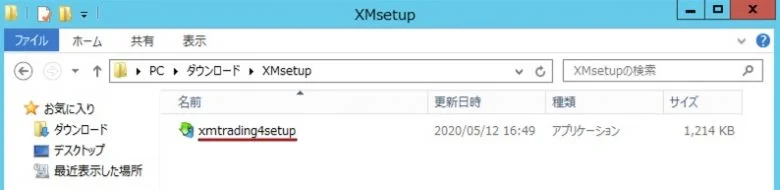
MT4のセットアップ画面が開いたら「設定」をクリックします。
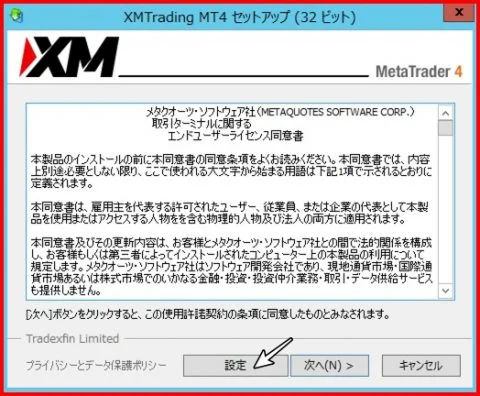
インストールフォルダとプログラムグループの項目に、下記のように任意の文字を追加して「次へ」をクリックします。
ここでは「NO2」を追加しています。
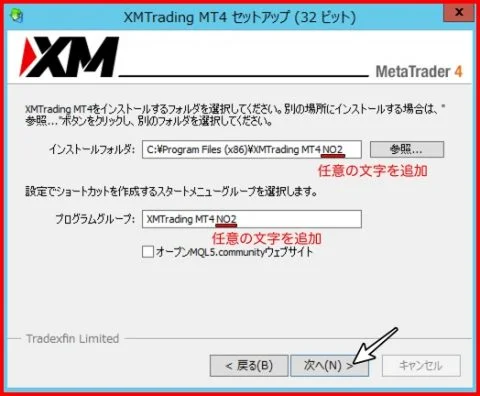
インストールが終わったら「完了」をクリックして終了します。
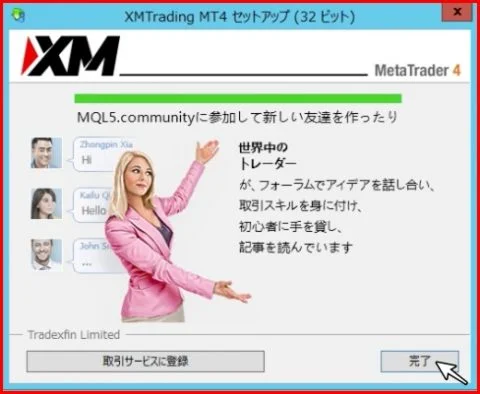
以上でインストールが完了しました。
デスクトップに表示されるショートカット名は「XMTrading MT4」になっているので、「任意の名前」に変更しておくと分かりやすいです。
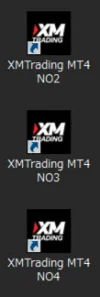
EAの運用に慣れてきたらMT4をこの方法を参考に複数インストールして、複数の通貨ペアの運用にチャレンジしてみてください!
VPSをスマホで使う方法
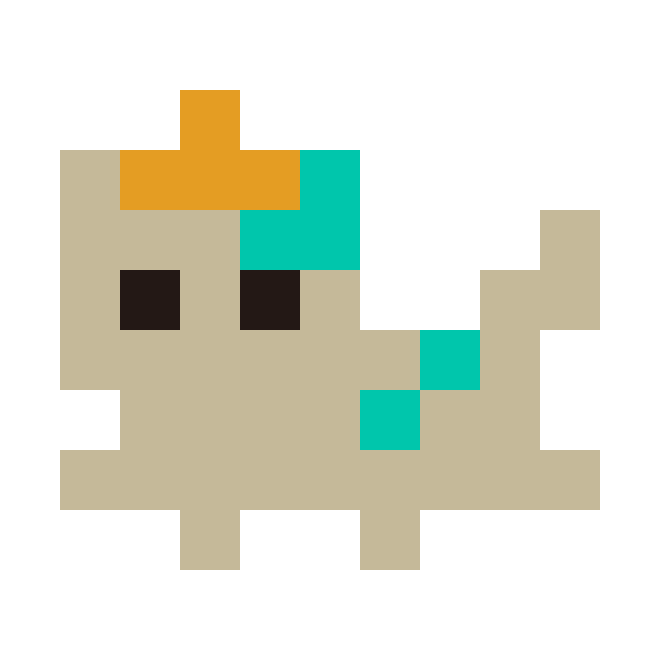
出先でPCがないんだけど、自動売買の設定を変更できないかな?
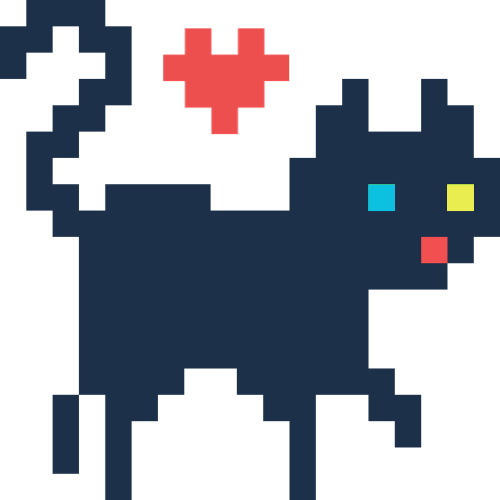 ピクねこ
ピクねこスマホがあればPCがなくてもVPSを操作できるから便利だよ♪
スマホでVPSを操作するための設定方法は公式サイトがわかりやすいので下記リンクから確認してみてください。